what is position in css
Background of what is position in css
In CSS, the position property plays a crucial role in determining the layout of elements on a web page. Understanding how to use the position property effectively is essential for web developers to create visually appealing and responsive designs. The position property allows developers to control the positioning of elements relative to their normal position in the document flow.
There are five main values for the position property in CSS: static, relative, absolute, fixed, and sticky. Each value has its unique characteristics and use cases, providing developers with the flexibility to design complex layouts and user interfaces.
By mastering the position property in CSS, developers can create dynamic and interactive web experiences that adapt to different screen sizes and devices. Whether it’s aligning elements precisely, creating overlapping effects, or implementing sticky navigation bars, the position property is a fundamental tool in the CSS toolbox for front-end developers.
Techniques of what is position in CSS
In CSS, the position property plays a crucial role in determining how an element is positioned within its parent container. There are several values that the position property can take, each offering different positioning behaviors. Let’s explore some common techniques and examples to better understand the concept of positioning in CSS.
1. Static Positioning
By default, HTML elements are positioned statically. This means that the elements are positioned according to the normal flow of the document. The position: static; property-value pair is the default setting and does not require any additional positioning properties.
<!DOCTYPE html>
<html>
<head>
<title>Static Positioning Example - how2css.com</title>
<style>
.static-box {
background-color: lightblue;
width: 100px;
height: 100px;
/* Default static positioning */
}
</style>
</head>
<body>
<div class="static-box">Static Position</div>
</body>
</html>
A rendering of executing the code:

2. Relative Positioning
When an element is set to position: relative;, it is positioned relative to its normal position in the document flow. You can then use the top, right, bottom, and left properties to offset the element from its initial position.
<!DOCTYPE html>
<html>
<head>
<title>Relative Positioning Example - how2css.com</title>
<style>
.relative-box {
position: relative;
top: 20px;
left: 30px;
background-color: lightcoral;
width: 100px;
height: 100px;
}
</style>
</head>
<body>
<div class="relative-box">Relative Position</div>
</body>
</html>
A rendering of executing the code:

3. Absolute Positioning
Elements with position: absolute; are positioned relative to the nearest positioned ancestor. If no ancestor is positioned, it is placed relative to the initial containing block. This allows for precise placement within a container.
<!DOCTYPE html>
<html>
<head>
<title>Absolute Positioning Example - how2css.com</title>
<style>
.container {
position: relative;
height: 200px;
background-color: lightgray;
}
.absolute-box {
position: absolute;
top: 50px;
left: 50px;
background-color: lightgreen;
width: 100px;
height: 100px;
}
</style>
</head>
<body>
<div class="container">
<div class="absolute-box">Absolute Position</div>
</div>
</body>
</html>
A rendering of executing the code:
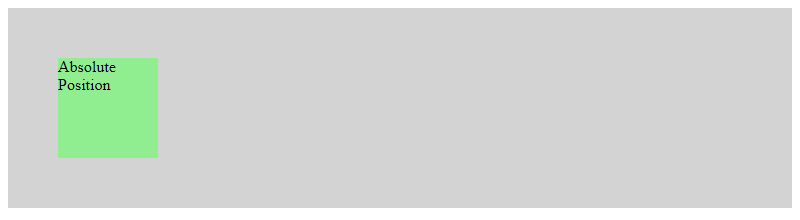
4. Fixed Positioning
Elements with position: fixed; are positioned relative to the viewport and do not move when the page is scrolled. This is useful for creating elements like fixed navigation bars or banners.
<!DOCTYPE html>
<html>
<head>
<title>Fixed Positioning Example - how2css.com</title>
<style>
.fixed-box {
position: fixed;
top: 20px;
right: 20px;
background-color: lightsalmon;
padding: 10px;
}
</style>
</head>
<body>
<div class="fixed-box">Fixed Position</div>
<p>Lorem ipsum dolor sit amet, consectetur adipiscing elit.</p>
</body>
</html>
A rendering of executing the code:

By mastering the various positioning techniques in CSS, developers can create dynamic and visually appealing layouts for their web projects. Understanding how to use position effectively is essential for building responsive and well-structured websites.
Common Problem and Solutions of what is position in css
Problem: Overlapping Elements
When working with CSS positioning, one common issue developers face is elements overlapping each other. This can happen when elements are positioned absolutely or relatively without proper consideration of their placement in the document flow.
Solution: Using z-index Property
To address overlapping elements, the z-index property comes into play. The z-index property specifies the stack order of an element. Elements with a higher z-index value are stacked above elements with lower values. Here’s an example to demonstrate this concept:
<!DOCTYPE html>
<html>
<head>
<title>Overlapping Elements Example - how2css.com</title>
<style>
.box {
position: absolute;
width: 100px;
height: 100px;
}
#box1 {
background-color: red;
top: 50px;
left: 50px;
z-index: 1;
}
#box2 {
background-color: blue;
top: 70px;
left: 70px;
z-index: 2;
}
</style>
</head>
<body>
<div class="box" id="box1"></div>
<div class="box" id="box2"></div>
</body>
</html>
A rendering of executing the code:

In this example, box2 will be stacked above box1 due to its higher z-index value. Adjusting the z-index values allows you to control the stacking order of elements effectively.
Problem: Centering Elements
Another common challenge developers encounter is centering elements both horizontally and vertically on a webpage.
Solution: Using Flexbox or Grid
To center elements, you can leverage CSS Flexbox or Grid layout. These modern CSS layout techniques provide efficient ways to center elements without relying on traditional methods like setting margins or using positioning properties.
Using Flexbox:
<!DOCTYPE html>
<html>
<head>
<title>Centering Elements with Flexbox - how2css.com</title>
<style>
.container {
display: flex;
justify-content: center;
align-items: center;
height: 100vh;
}
</style>
</head>
<body>
<div class="container">
<div>Centered Content</div>
</div>
</body>
</html>
A rendering of executing the code:
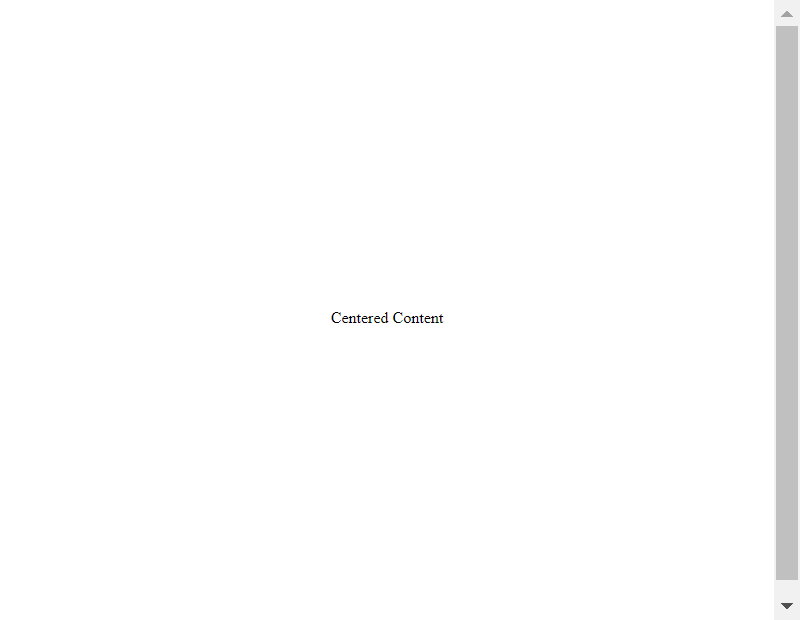
In this example, the container div uses Flexbox properties to horizontally and vertically center its content.
Using Grid:
<!DOCTYPE html>
<html>
<head>
<title>Centering Elements with Grid - how2css.com</title>
<style>
.container {
display: grid;
place-items: center;
height: 100vh;
}
</style>
</head>
<body>
<div class="container">
<div>Centered Content</div>
</div>
</body>
</html>
A rendering of executing the code:
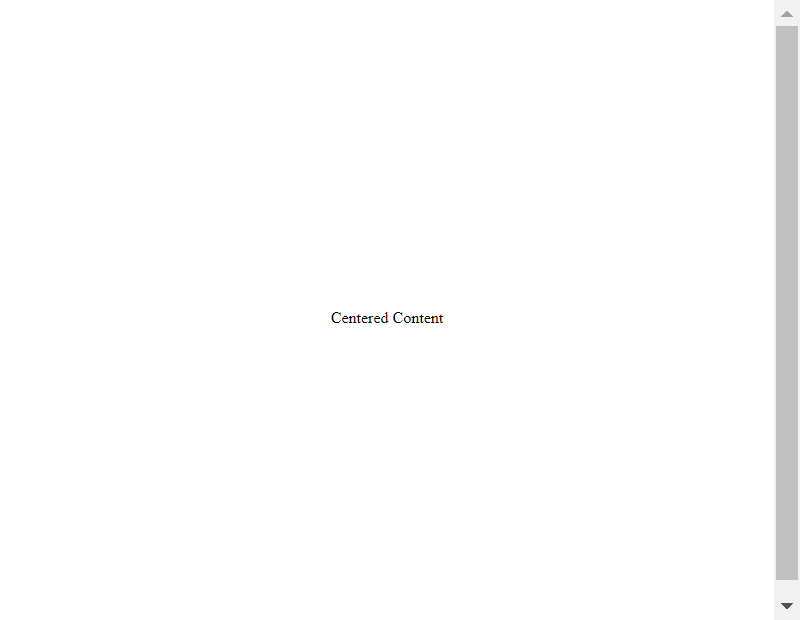
Similarly, the container div employs Grid layout properties to center its content both horizontally and vertically within the container.
By utilizing these modern layout techniques, you can efficiently center elements on a webpage, enhancing the overall design and user experience.
Best Practices of what is position in css
When working with CSS positioning, it is essential to follow best practices to ensure a consistent layout and design across different devices and browsers. Here are some key best practices to consider when using CSS positioning:
1. Use Position Values Wisely
CSS offers several position values such as static, relative, absolute, fixed, and sticky. It’s crucial to understand the behavior of each value and use them appropriately based on the desired layout. Here is a brief overview of each position value:
static: This is the default position value where elements are positioned according to the normal flow of the document.relative: This position value allows you to position an element relative to its normal position.absolute: Elements withabsoluteposition are positioned relative to the nearest positioned ancestor.fixed: Elements withfixedposition are fixed relative to the viewport.sticky: Elements withstickyposition are based on the user’s scroll position.
2. Avoid Overusing Absolute Positioning
While absolute positioning can be useful for specific layout requirements, overusing it can lead to issues with responsiveness and maintainability. Instead, consider using relative positioning or flexbox/grid layout for more flexible and responsive designs.
3. Combine Positioning Techniques
In many cases, a combination of positioning techniques can help achieve complex layouts. For example, using relative positioning for a parent container and absolute positioning for its children can create intricate designs while maintaining a structured layout.
4. Test Across Different Viewports
It’s essential to test your CSS positioning across various viewports, including desktop, tablet, and mobile devices. Use browser developer tools to simulate different screen sizes and ensure that your layout remains consistent and visually appealing.
5. Optimize for Performance
Avoid unnecessary nesting of positioned elements and minimize the use of complex positioning properties whenever possible. Simplifying your CSS positioning can improve page load times and overall performance.
Now, let’s dive into a practical example to demonstrate the best practices of CSS positioning:
<!DOCTYPE html>
<html lang="en">
<head>
<meta charset="UTF-8">
<meta name="viewport" content="width=device-width, initial-scale=1.0">
<title>Best Practices of CSS Positioning - how2css.com</title>
<style>
.container {
position: relative;
width: 300px;
height: 200px;
background-color: lightblue;
}
.box {
position: absolute;
top: 50%;
left: 50%;
transform: translate(-50%, -50%);
width: 100px;
height: 100px;
background-color: lightcoral;
}
</style>
</head>
<body>
<div class="container">
<div class="box"></div>
</div>
</body>
</html>
A rendering of executing the code:
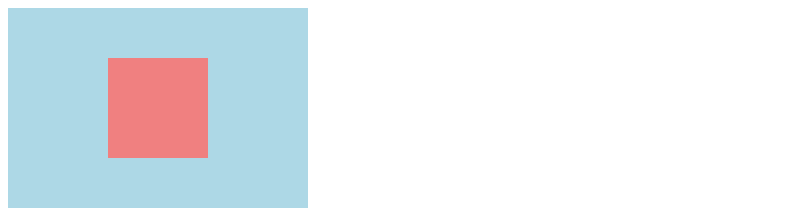
In this example, we have a parent container with a relative position and a child box with an absolute position. The child box is centered within the parent container using the top, left, and transform properties. This approach demonstrates a combination of positioning techniques to achieve a centered box within a container.
By following these best practices and experimenting with different CSS positioning techniques, you can create well-structured layouts that adapt to various screen sizes and devices effectively.
Conclusion
In conclusion, understanding the concept of position in CSS is crucial for web developers to create responsive and visually appealing layouts. The position property allows developers to control the placement of elements on a webpage with precision. By mastering the different position values like static, relative, absolute, fixed, and sticky, developers can manipulate the layout of elements effectively.
Moreover, the interplay between the position property and other CSS properties such as top, bottom, left, and right further enhances the control and positioning of elements on the page. This flexibility opens up a world of possibilities for creating complex designs and interactive interfaces.
By utilizing position in CSS wisely, developers can overcome layout challenges, create engaging user experiences, and ensure consistent design across various devices. Remember to test and refine your CSS positioning to achieve the desired layout results.
In essence, mastering the intricacies of the position property empowers developers to craft dynamic and visually stunning web pages that captivate users. Keep experimenting, learning, and applying these concepts to elevate your web development skills and deliver exceptional user experiences.
 How CSS
How CSS