Css Border-Color
Introduction of css border-color
In CSS, the border-color property allows developers to set the color of the borders of an element. This property can be used to specify the color of all four borders (top, right, bottom, and left) individually, or in a shorthand format to set the color for all borders at once.
Understanding and mastering the border-color property is essential for creating visually appealing and well-defined borders around HTML elements. By leveraging this property, developers can enhance the overall design and layout of web pages, improving user experience and visual aesthetics.
Throughout this article, we will explore the intricacies of the border-color property, providing detailed insights, practical examples, and real-world applications to empower developers with a comprehensive understanding of this fundamental aspect of CSS styling.
Basic Usage of css border-color
The border-color property in CSS allows developers to set the color of an element’s borders. It can be used to set the color of all four borders at once, or each border individually.
Setting the Color of All Borders at Once
To set the color of all four borders at once, you can simply use the border-color property with a single color value.
<!DOCTYPE html>
<html>
<head>
<style>
.box {
width: 200px;
height: 200px;
border: 2px solid;
border-color: #ff0000; /* Sets the color of all four borders to red */
}
</style>
</head>
<body>
<div class="box"></div>
</body>
</html>
A rendering of executing the code:
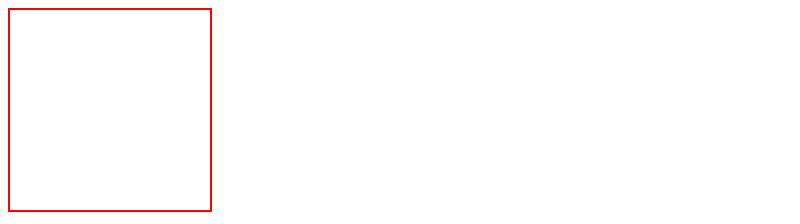
In this example, the border-color property sets the color of all four borders of the .box element to red.
Setting the Color of Individual Borders
You can also set the color of each border individually using the border-top-color, border-right-color, border-bottom-color, and border-left-color properties.
<!DOCTYPE html>
<html>
<head>
<style>
.box {
width: 200px;
height: 200px;
border-style: solid;
border-top-color: #ff0000; /* Sets the color of the top border to red */
border-right-color: #00ff00; /* Sets the color of the right border to green */
border-bottom-color: #0000ff; /* Sets the color of the bottom border to blue */
border-left-color: #ffff00; /* Sets the color of the left border to yellow */
}
</style>
</head>
<body>
<div class="box"></div>
</body>
</html>
A rendering of executing the code:
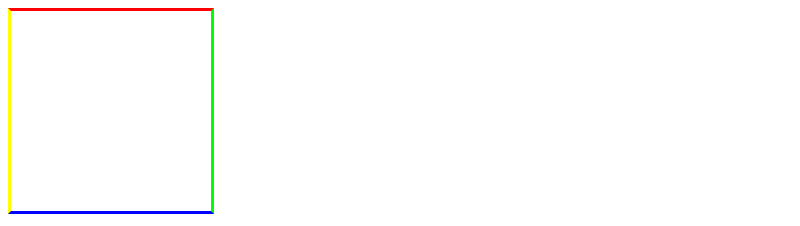
In this example, each border of the .box element is assigned a different color using the individual border color properties.
Mastering the border-color property allows developers to create visually appealing borders around HTML elements, enhancing design and layout, and improving user experience.
Applying Border-Color to Different Elements
The border-color property in CSS can be applied to various HTML elements to enhance their visual appearance. Let’s explore how to use border-color with different elements.
Example 1: Applying Border-Color to a Div Element
<!DOCTYPE html>
<html lang="en">
<head>
<meta charset="UTF-8">
<meta name="viewport" content="width=device-width, initial-scale=1.0">
<style>
.custom-border {
width: 200px;
height: 100px;
border: 2px solid;
border-color: #4CAF50; /* Applying a single color to all borders */
}
</style>
</head>
<body>
<div class="custom-border"></div>
</body>
</html>
A rendering of executing the code:

In this example, the border-color property is used to set a single color (#4CAF50) for all borders of a <div> element with the class custom-border. The border is set to a solid style with a width of 2 pixels.
Example 2: Applying Border-Color to a Button Element
<!DOCTYPE html>
<html lang="en">
<head>
<meta charset="UTF-8">
<meta name="viewport" content="width=device-width, initial-scale=1.0">
<style>
button {
padding: 10px 20px;
border: 2px solid;
border-color: #FF5733; /* Applying a single color to all borders */
background-color: #FF5733; /* Setting background color for contrast */
color: white; /* Setting text color for contrast */
}
</style>
</head>
<body>
<button>Click Me</button>
</body>
</html>
A rendering of executing the code:

In this example, the border-color property is used to set a single color (#FF5733) for all borders of a <button> element. Additionally, the background color and text color are adjusted for contrast.
Example 3: Applying Border-Color to an Image Element
<!DOCTYPE html>
<html lang="en">
<head>
<meta charset="UTF-8">
<meta name="viewport" content="width=device-width, initial-scale=1.0">
<style>
img {
border: 4px solid;
border-color: #3498DB; /* Applying a single color to all borders */
}
</style>
</head>
<body>
<img src="example.jpg" alt="Example Image">
</body>
</html>
A rendering of executing the code:

In this example, the border-color property is used to set a single color (#3498DB) for all borders of an <img> element. The border is set to a solid style with a width of 4 pixels.
These examples demonstrate how the border-color property can be applied to different elements to customize the appearance of borders, contributing to the overall visual design of web pages.
Border-Color Styles of css border-color
The border-color property in CSS allows developers to set the color of an element’s borders. It can be used to set the color of all four borders at once, or each border individually. Let’s explore some key styles and examples to understand how to utilize the border-color property effectively.
Setting Border Color for All Four Sides
To set the same color for all four borders of an element, you can simply specify the color value using the border-color property. Here’s a practical example:
<!DOCTYPE html>
<html lang="en">
<head>
<meta charset="UTF-8">
<meta name="viewport" content="width=device-width, initial-scale=1.0">
<style>
.border-example {
border: 2px solid;
border-color: #4CAF50; /* Green */
padding: 20px;
}
</style>
</head>
<body>
<div class="border-example">
<p>This is an example of setting border color for all four sides.</p>
</div>
</body>
</html>
A rendering of executing the code:

In this example, the border-color property is used to set the color of all four borders of the .border-example div to a shade of green.
Setting Border Color for Individual Sides
You can also set different colors for each side of an element’s border using the border-top-color, border-right-color, border-bottom-color, and border-left-color properties. Here’s a code snippet to demonstrate this:
<!DOCTYPE html>
<html lang="en">
<head>
<meta charset="UTF-8">
<meta name="viewport" content="width=device-width, initial-scale=1.0">
<style>
.border-individual-example {
border-style: solid;
border-width: 2px;
border-top-color: #FF5733; /* Red */
border-right-color: #3498DB; /* Blue */
border-bottom-color: #F1C40F; /* Yellow */
border-left-color: #8E44AD; /* Purple */
padding: 20px;
}
</style>
</head>
<body>
<div class="border-individual-example">
<p>This is an example of setting border color for individual sides.</p>
</div>
</body>
</html>
A rendering of executing the code:

In this example, different colors are applied to each side of the .border-individual-example div to create a colorful border effect.
By mastering the border-color property, developers can effectively customize the appearance of borders, contributing to the overall visual design of web pages.
Responsive Design and Border-Color
Responsive design is a crucial aspect of modern web development, ensuring that web pages look good and function well on a variety of devices and screen sizes. The border-color property plays a significant role in responsive design by allowing developers to create visually appealing and adaptable borders for different elements based on the device’s viewport.
Let’s consider a practical example of using the border-color property in responsive design. In this example, we’ll create a simple grid layout with responsive borders using CSS media queries to adjust the border color based on the viewport width.
HTML Structure
<!DOCTYPE html>
<html lang="en">
<head>
<meta charset="UTF-8">
<meta name="viewport" content="width=device-width, initial-scale=1.0">
<style>
.grid {
display: grid;
grid-template-columns: repeat(auto-fit, minmax(200px, 1fr));
gap: 20px;
padding: 20px;
border: 2px solid #333; /* Default border color */
}
.item {
padding: 20px;
text-align: center;
border: 2px solid; /* Border color will be set dynamically */
}
</style>
</head>
<body>
<div class="grid">
<div class="item">Item 1</div>
<div class="item">Item 2</div>
<div class="item">Item 3</div>
<div class="item">Item 4</div>
</div>
</body>
</html>
A rendering of executing the code:
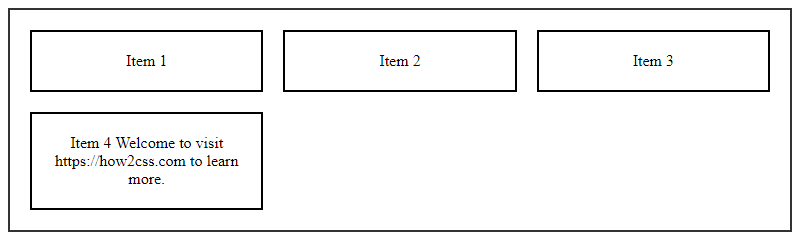
CSS for Responsive Border Color
/* Define default border color */
.item {
border-color: #333;
}
/* Media query for adjusting border color based on viewport width */
@media (max-width: 600px) {
.item {
border-color: #ff6347; /* Adjust border color for smaller viewports */
}
}
@media (min-width: 601px) and (max-width: 900px) {
.item {
border-color: #4682b4; /* Adjust border color for medium viewports */
}
}
@media (min-width: 901px) {
.item {
border-color: #2e8b57; /* Adjust border color for larger viewports */
}
}
In this example, we’ve created a simple grid layout using CSS Grid and defined a default border color for the grid items. We then use CSS media queries to dynamically adjust the border color based on the viewport width. This approach allows for a more visually appealing and responsive design, ensuring that the border colors adapt to different screen sizes.
By mastering the border-color property and its integration with responsive design techniques, developers can create flexible and visually engaging layouts that enhance the user experience across various devices and screen sizes.
Best Practices for Using Border-Color
When working with the border-color property in CSS, there are some best practices to keep in mind to ensure efficient and effective usage. Here are some key best practices for using border-color:
1. Use Hexadecimal or RGB Color Values
When setting the border color, it’s recommended to use hexadecimal or RGB color values for better control and consistency. This allows for precise color selection and ensures that the border color remains consistent across different browsers.
<!DOCTYPE html>
<html>
<head>
<style>
.border-example {
border: 2px solid #3498db; /* Using hexadecimal color value */
}
</style>
</head>
<body>
<div class="border-example">
<!-- Your content here -->
</div>
</body>
</html>
A rendering of executing the code:

2. Consider Accessibility
Ensure that the chosen border color provides sufficient contrast with the background color for accessibility purposes. It’s important to adhere to accessibility standards and guidelines to make the content easily perceivable for all users, including those with visual impairments.
<!DOCTYPE html>
<html>
<head>
<style>
.border-example {
border: 2px solid #000; /* Using a contrasting color for better accessibility */
}
</style>
</head>
<body>
<div class="border-example">
<!-- Your content here -->
</div>
</body>
</html>
A rendering of executing the code:

3. Use CSS Variables for Reusability
Consider using CSS variables to define border colors, especially when working with a consistent color scheme across the website. This allows for easy maintenance and reusability of border colors throughout the stylesheet.
<!DOCTYPE html>
<html>
<head>
<style>
:root {
--primary-border-color: #e74c3c; /* Define a CSS variable for border color */
}
.border-example {
border: 2px solid var(--primary-border-color); /* Using the defined CSS variable */
}
</style>
</head>
<body>
<div class="border-example">
<!-- Your content here -->
</div>
</body>
</html>
A rendering of executing the code:

4. Use Shorthand Property for Conciseness
When setting multiple border properties, consider using the shorthand border property to set the border color along with other border properties like style and width. This helps in keeping the CSS concise and more maintainable.
<!DOCTYPE html>
<html>
<head>
<style>
.border-example {
border: 2px solid #27ae60; /* Using shorthand property for setting border color */
}
</style>
</head>
<body>
<div class="border-example">
<!-- Your content here -->
</div>
</body>
</html>
A rendering of executing the code:

By following these best practices, developers can effectively utilize the border-color property in CSS to create visually appealing and accessible borders for HTML elements.
Cross-Browser Compatibility of CSS border-color
Cross-browser compatibility is a crucial consideration when working with CSS properties like border-color. As developers, it’s essential to ensure that the visual elements we create look consistent across different web browsers. Here’s a detailed example showcasing the cross-browser compatibility of the border-color property.
HTML Structure
Let’s start with a simple HTML structure consisting of a <div> element that we’ll style using CSS to demonstrate the cross-browser compatibility of the border-color property.
<!DOCTYPE html>
<html lang="en">
<head>
<meta charset="UTF-8">
<meta name="viewport" content="width=device-width, initial-scale=1.0">
<title>CSS Border-Color Cross-Browser Compatibility</title>
<style>
.border-demo {
width: 200px;
height: 100px;
border: 2px solid;
margin: 20px;
}
</style>
</head>
<body>
<div class="border-demo"></div>
</body>
</html>
A rendering of executing the code:

CSS Styling
Now, let’s add CSS rules to define the border-color property for the <div> element. We’ll set different border colors to observe how they render across various browsers.
<style>
/* Other CSS rules from the previous example */
/* Cross-Browser Compatibility Testing */
.border-demo {
/* Standard border color */
border-color: red;
}
@supports (-moz-appearance:none) {
/* Firefox-specific border color */
.border-demo {
border-color: blue;
}
}
@supports (-ms-ime-align:auto) {
/* Microsoft Edge-specific border color */
.border-demo {
border-color: green;
}
}
@supports not (overflow:-moz-scrollbars-none) {
/* Chrome and Safari-specific border color */
.border-demo {
border-color: purple;
}
}
</style>
In this example, we’ve used the @supports rule to apply specific border-color values for different browsers. This ensures that each browser renders the border color as intended, providing a consistent visual experience across various platforms.
By leveraging the @supports rule and browser-specific CSS properties, we can effectively manage cross-browser compatibility for the border-color property, ensuring that our web elements appear as intended regardless of the user’s browser.
This approach demonstrates a practical way to address cross-browser compatibility concerns when using the border-color property in CSS.
 How CSS
How CSS