Css Border Around Image
Introduction of CSS Border Around Image
Adding borders around images using CSS is a common practice in web development to enhance the visual appeal of images or to distinguish them from surrounding content. A border can help images stand out, provide a polished look to a webpage, or create a sense of separation between images and other elements.
CSS offers several properties and methods to apply borders around images, allowing developers to customize the border’s color, width, style, and radius. By leveraging these properties effectively, developers can achieve various visual effects and adapt the border style to suit the design requirements of their project.
Understanding how to implement borders around images in CSS is essential for web developers, as it adds versatility and aesthetic appeal to webpages. Whether it’s a simple thin border or a more elaborate design, knowing how to manipulate CSS properties allows developers to tailor the appearance of images to match the overall look and feel of the website.
In this article, we will explore the intricacies of applying borders around images using CSS. We’ll delve into the technical details, best practices, and real-world applications of CSS border properties to empower developers with the knowledge and skills needed to master this fundamental aspect of web design.
HTML Example:
<!DOCTYPE html>
<html lang="en">
<head>
<meta charset="UTF-8">
<meta name="viewport" content="width=device-width, initial-scale=1.0">
<title>CSS Border Around Image Example</title>
<style>
.image-container {
border: 2px solid #ccc;
border-radius: 8px;
padding: 10px;
width: 200px;
}
.image-container img {
max-width: 100%;
height: auto;
display: block;
}
</style>
</head>
<body>
<div class="image-container">
<img src="example.jpg" alt="Example Image">
</div>
</body>
</html>
A rendering of executing the code:

This example demonstrates a simple HTML document with CSS styling to add a border around an image. The .image-container class applies the border and padding, while the .image-container img class ensures the image remains responsive within its container. Adjust the CSS properties as needed to achieve the desired border style and appearance.
Adding Border to an Image
Adding a border to an image is a common task in web development, whether it’s for decorative purposes or to provide visual emphasis. With CSS, you can easily customize the border’s appearance to suit your design needs. Let’s explore how to add borders to images using CSS.
HTML Structure
First, let’s set up our HTML structure. We’ll have an <img> element for the image we want to apply the border to. Here’s a basic example:
<!DOCTYPE html>
<html lang="en">
<head>
<meta charset="UTF-8">
<meta name="viewport" content="width=device-width, initial-scale=1.0">
<title>Adding Border to an Image</title>
<link rel="stylesheet" href="styles.css">
</head>
<body>
<div class="container">
<img src="example.jpg" alt="Example Image">
</div>
</body>
</html>
A rendering of executing the code:

CSS Styling
Now, let’s define the CSS rules to add a border around the image. We’ll target the <img> element and use the border property to specify the border style, width, and color.
/* styles.css */
.container {
width: 300px; /* Adjust container width as needed */
margin: 0 auto; /* Center the container */
}
img {
border: 2px solid #333; /* Border style: solid, Border width: 2px, Border color: #333 */
border-radius: 8px; /* Optional: Add border radius for rounded corners */
display: block; /* Ensure the image is displayed as a block element */
max-width: 100%; /* Ensure the image doesn't exceed its container width */
height: auto; /* Maintain aspect ratio */
}
Explanation
- We’ve created a container
<div>to hold our image. This allows us to apply styles to the container and maintain control over the image’s positioning and dimensions. - In the CSS, we target the
<img>element directly and apply theborderproperty to add a border around it. - The
borderproperty is set to2px solid #333, which creates a solid border with a width of 2 pixels and a color of #333 (dark gray). You can customize these values according to your design requirements. - Additionally, we’ve added
border-radiusto create rounded corners for the border. This is optional and can be adjusted or omitted based on your design preference. - Finally, we’ve included styles to ensure the image is responsive (
max-width: 100%;andheight: auto;) and centered within its container (margin: 0 auto;).
<!DOCTYPE html>
<html lang="en">
<head>
<meta charset="UTF-8">
<meta name="viewport" content="width=device-width, initial-scale=1.0">
<title>CSS Border Around Image</title>
<style>
/* Define styles for image container */
.image-container {
width: 300px;
margin: 0 auto;
border: 2px solid #ccc; /* Default border for image container */
padding: 10px;
}
/* Define styles for the image */
.image-container img {
display: block;
max-width: 100%;
height: auto;
border: 5px solid #f00; /* Red border for the image */
border-radius: 15px; /* Rounded corners */
box-shadow: 0 0 10px rgba(0, 0, 0, 0.2); /* Add shadow effect */
}
</style>
</head>
<body>
<div class="image-container">
<img src="example.jpg" alt="Example Image">
</div>
</body>
</html>
A rendering of executing the code:

This HTML example demonstrates how to customize border properties around an image using CSS. The .image-container class defines a container for the image with a default border, padding, and width. The .image-container img class targets the image within the container and applies a red border with a width of 5 pixels and rounded corners using the border and border-radius properties, respectively. Additionally, a box shadow effect is added to the image using the box-shadow property.
Responsive Design Considerations of CSS Border Around Image
In today’s web development landscape, responsive design is paramount. Ensuring that your images and borders adapt seamlessly across various screen sizes and devices is crucial for delivering a consistent and user-friendly experience. Let’s explore how we can achieve responsive borders around images using CSS.
Fluid Border Widths
One of the key aspects of responsive design is fluidity. We want our borders to scale proportionally with the size of the image, ensuring they maintain the intended visual balance across different viewport sizes. We can achieve this by using percentage-based border widths.
<!DOCTYPE html>
<html lang="en">
<head>
<meta charset="UTF-8">
<meta name="viewport" content="width=device-width, initial-scale=1.0">
<title>Responsive Border Around Image</title>
<style>
.image-container {
max-width: 100%;
height: auto;
position: relative;
overflow: hidden;
}
.image-container img {
max-width: 100%;
height: auto;
display: block;
}
.image-container::after {
content: '';
position: absolute;
top: 0;
left: 0;
right: 0;
bottom: 0;
border: 4% solid #FF5733; /* Adjust percentage to control border thickness */
pointer-events: none; /* Ensure clicks pass through the overlay */
}
</style>
</head>
<body>
<div class="image-container">
<img src="image.jpg" alt="Responsive Image">
</div>
</body>
</html>
A rendering of executing the code:

Using Media Queries for Different Screen Sizes
While fluid borders work well in most cases, sometimes we need more control over the border size at specific breakpoints. We can achieve this using media queries to adjust the border width accordingly.
<style>
/* Default styles */
.image-container {
max-width: 100%;
height: auto;
position: relative;
overflow: hidden;
}
.image-container img {
max-width: 100%;
height: auto;
display: block;
}
/* Responsive border */
.image-container::after {
content: '';
position: absolute;
top: 0;
left: 0;
right: 0;
bottom: 0;
border: 4% solid #FF5733; /* Default border size */
pointer-events: none;
}
/* Media query for smaller screens */
@media screen and (max-width: 768px) {
.image-container::after {
border-width: 8px; /* Increase border width for smaller screens */
}
}
</style>
By combining fluid border widths with media queries, we can create responsive borders around images that adapt beautifully to any screen size or device, ensuring a consistent and visually appealing user experience across the board.
Best Practices of CSS Border Around Image
When it comes to applying borders around images in CSS, there are several best practices to ensure a visually appealing and responsive design. Let’s explore some key techniques and considerations.
1. Use CSS Classes for Modular Styling
Applying borders around images using CSS classes allows for modular styling, making it easy to apply consistent styles across multiple images. Here’s an example of defining a CSS class for bordered images:
<!DOCTYPE html>
<html lang="en">
<head>
<meta charset="UTF-8">
<meta name="viewport" content="width=device-width, initial-scale=1.0">
<title>CSS Border Around Image</title>
<style>
/* Define CSS class for bordered images */
.img-border {
border: 2px solid #333; /* Border width and color */
border-radius: 8px; /* Border radius for rounded corners */
padding: 5px; /* Padding to create space between image and border */
}
</style>
</head>
<body>
<!-- Image with border using CSS class -->
<img src="example.jpg" alt="Example Image" class="img-border">
</body>
</html>
A rendering of executing the code:

In this example, the .img-border class applies a 2px solid border with a dark gray color (#333), rounded corners with a border radius of 8px, and padding of 5px to create space between the image and the border.
2. Consider Accessibility and Usability
When adding borders around images, it’s essential to consider accessibility and usability. Ensure that the border color provides sufficient contrast with the background and that the border width does not overwhelm the image content. Additionally, consider using descriptive alt text for images to provide context for users who may not be able to see the images.
3. Optimize for Responsive Design
For a responsive design, it’s crucial to ensure that borders adapt well to different screen sizes and devices. One approach is to use percentage-based widths for borders to scale proportionally with the size of the image container. Here’s an example:
.img-border {
border: 2% solid #333; /* Border width as a percentage */
border-radius: 4%; /* Border radius as a percentage */
padding: 1%; /* Padding as a percentage */
}
By using percentage-based widths, the border maintains a consistent proportion relative to the image size, ensuring a visually balanced design across various devices.
4. Employ Media Queries for Customization
Media queries allow for customizing border styles based on different viewport sizes, ensuring a seamless user experience across devices. Here’s an example of using a media query to adjust border width at specific breakpoints:
@media screen and (max-width: 768px) {
.img-border {
border-width: 1px; /* Adjust border width for smaller screens */
}
}
In this example, the border width is reduced to 1px when the screen width is 768px or less, ensuring that the border remains legible and visually appealing on smaller devices.
By following these best practices, developers can create visually appealing and responsive designs with borders around images using CSS.
Advanced Techniques of CSS Border Around Image
In this section, we’ll explore some advanced techniques for styling borders around images using CSS. We’ll delve into more intricate styling options and demonstrate how to achieve unique effects to enhance your web design.
1. Using Box Shadows for Border Effects
Box shadows offer a versatile way to create border-like effects around images. By manipulating the shadow properties, you can achieve various border styles and effects.
<!DOCTYPE html>
<html lang="en">
<head>
<meta charset="UTF-8">
<meta name="viewport" content="width=device-width, initial-scale=1.0">
<title>Border Around Image with Box Shadow</title>
<style>
.image-container {
width: 200px;
height: 200px;
overflow: hidden;
position: relative;
}
.image-container img {
width: 100%;
height: 100%;
object-fit: cover;
border-radius: 8px; /* Optional: Adds rounded corners */
}
.image-container::before {
content: '';
position: absolute;
top: 0;
left: 0;
width: 100%;
height: 100%;
border-radius: 8px; /* Optional: Matches image border-radius */
box-shadow: 0 0 0 8px #f00; /* Adjust shadow properties for desired border effect */
z-index: -1;
}
</style>
</head>
<body>
<div class="image-container">
<img src="example.jpg" alt="Example Image">
</div>
</body>
</html>
A rendering of executing the code:
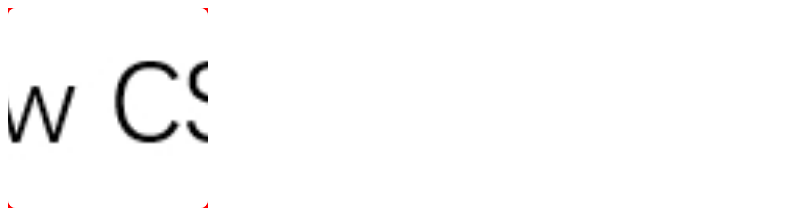
2. Gradient Borders for Stylish Effects
Using gradients, you can create visually appealing border effects that seamlessly blend with your image content.
<!DOCTYPE html>
<html lang="en">
<head>
<meta charset="UTF-8">
<meta name="viewport" content="width=device-width, initial-scale=1.0">
<title>Gradient Border Around Image</title>
<style>
.image-container {
width: 200px;
height: 200px;
overflow: hidden;
position: relative;
}
.image-container img {
width: 100%;
height: 100%;
object-fit: cover;
border-radius: 8px; /* Optional: Adds rounded corners */
}
.image-container::before {
content: '';
position: absolute;
top: 0;
left: 0;
width: 100%;
height: 100%;
border-radius: 8px; /* Optional: Matches image border-radius */
background: linear-gradient(45deg, #f00, #00f); /* Adjust gradient colors and direction */
z-index: -1;
}
</style>
</head>
<body>
<div class="image-container">
<img src="example.jpg" alt="Example Image">
</div>
</body>
</html>
A rendering of executing the code:
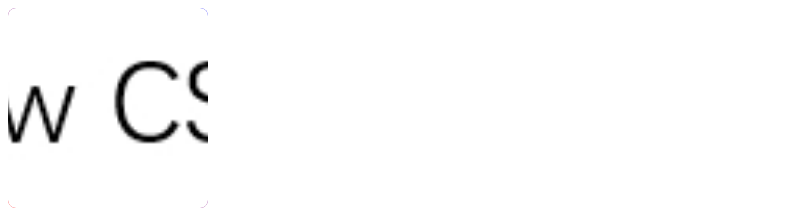
 How CSS
How CSS