Css @Media
Introduction to CSS @media
In web development, responsiveness is crucial. With the proliferation of various devices and screen sizes, it’s essential for websites to adapt accordingly. This is where CSS @media queries come into play.
@media queries allow developers to apply different styles to an HTML document based on the characteristics of the device displaying it. These characteristics can include screen width, height, orientation (landscape or portrait), and even specific features like resolution or aspect ratio.
By using @media queries, developers can create responsive designs that adjust seamlessly to different devices, ensuring optimal user experience across desktops, laptops, tablets, and smartphones.
The syntax of a @media query is straightforward. It begins with the @media keyword followed by one or more media features and conditions enclosed in parentheses. Inside the curly braces, developers define the CSS rules that should apply when the conditions are met.
For example:
/* Styles for screens with a maximum width of 600 pixels */
@media screen and (max-width: 600px) {
body {
font-size: 14px;
}
}
In this introductory section, we’ll explore the fundamentals of CSS @media queries, understand how they work, and delve into practical examples to illustrate their usage in creating responsive web designs. Let’s dive in!
[Insert HTML example here]
Complete HTML Example:
<!DOCTYPE html>
<html lang="en">
<head>
<meta charset="UTF-8">
<meta name="viewport" content="width=device-width, initial-scale=1.0">
<title>Responsive Design Example</title>
<style>
/* Styles for screens with a maximum width of 600 pixels */
@media screen and (max-width: 600px) {
body {
font-size: 14px;
}
}
</style>
</head>
<body>
<!-- Your content here -->
</body>
</html>
A rendering of executing the code:

This example sets the font size of the body element to 14 pixels when the screen width is 600 pixels or less, ensuring readability and usability on smaller devices.
Basic Syntax and Usage of CSS @media
In the realm of responsive web design, CSS @media queries stand as indispensable tools, allowing developers to tailor styles based on various device characteristics. Understanding the basic syntax and usage of @media queries is fundamental for crafting layouts that adapt seamlessly across different screen sizes, resolutions, and orientations.
Syntax Overview:
The syntax of a @media query is straightforward:
@media media-type and (media-feature) {
/* CSS rules to be applied when the media query conditions are met */
}
- media-type: Specifies the type of media the query applies to, such as
screen,print,speech, etc. For most web development scenarios,screenis the primary media type of interest. -
media-feature: Defines the characteristics of the targeted device, such as
width,height,orientation,aspect-ratio,resolution, etc. Media features are used to determine when the enclosed CSS rules should be applied.
Example:
Let’s delve into a practical example to illustrate the application of @media queries in responsive design. Consider a scenario where we want to adjust the font size of a heading based on the screen width:
<!DOCTYPE html>
<html lang="en">
<head>
<meta charset="UTF-8">
<meta name="viewport" content="width=device-width, initial-scale=1.0">
<title>Responsive Heading Example</title>
<style>
/* Base styles */
h1 {
font-size: 24px;
}
/* Media query for smaller screens */
@media screen and (max-width: 768px) {
h1 {
font-size: 20px;
}
}
/* Media query for even smaller screens */
@media screen and (max-width: 480px) {
h1 {
font-size: 18px;
}
}
</style>
</head>
<body>
<h1>Responsive Heading</h1>
</body>
</html>
A rendering of executing the code:

In this example:
– Initially, the heading’s font size is set to 24 pixels.
– When the screen width is 768 pixels or less, the font size decreases to 20 pixels.
– On screens narrower than 480 pixels, the font size is further reduced to 18 pixels.
Practical Application:
Understanding the basic syntax and usage of @media queries empowers developers to create fluid and adaptable layouts that enhance the user experience across a myriad of devices. By judiciously applying @media queries, developers can ensure that their web designs remain visually appealing and functional regardless of the viewing context.
In the subsequent sections, we will explore advanced techniques and best practices for harnessing the full potential of CSS @media queries in web development. Stay tuned for more insights and practical examples!
Understanding CSS @media: Media Types
CSS @media queries are a core aspect of responsive web design, allowing developers to adapt styling based on various device characteristics. The @media directive supports several media types, which define the broad category of the device for which the styles are intended. Let’s explore these media types with detailed code examples.
Media Types Overview
CSS supports multiple media types, enabling developers to create specific styles for distinct device categories. Here are the most common media types:
all: Applies to all media types (default).print: Applies when the content is printed or viewed in a print preview.screen: Targets devices with screens like computers, tablets, or smartphones.speech: Designed for screen readers that convert text to speech.
Code Example for Media Types
Let’s create a complete HTML document demonstrating how media types work. This example shows different styles applied based on the @media media types, focusing on print and screen.
<!DOCTYPE html>
<html lang="en">
<head>
<meta charset="UTF-8">
<title>Media Types Example</title>
<style>
/* Default styles */
body {
font-family: Arial, sans-serif;
font-size: 16px;
color: #333;
padding: 20px;
margin: 0;
}
/* Styles for screen media type */
@media screen {
body {
background-color: lightgray;
}
}
/* Styles for print media type */
@media print {
body {
background-color: white;
font-size: 12px;
color: black;
}
/* Hide certain elements when printing */
.no-print {
display: none;
}
}
</style>
</head>
<body>
<h1>Welcome to CSS @media Example</h1>
<p>This example demonstrates media types in CSS @media queries.</p>
<p class="no-print">This paragraph is hidden when printed.</p>
</body>
</html>
A rendering of executing the code:
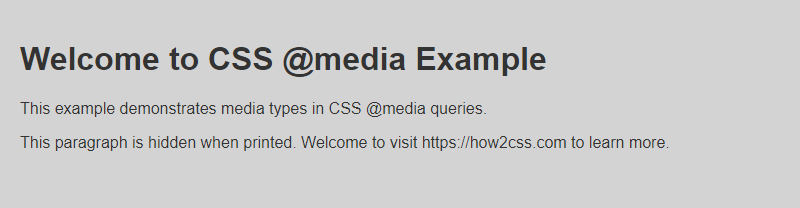
Explanation
- The above code snippet begins with standard HTML elements to set the context, including the
<!DOCTYPE html>,<html>,<head>, and<body>tags. - It applies default styles for the page, with a base font family, size, and color, along with general padding and margin settings.
- The
@media screensection applies specific styles when viewed on screen-based devices. It changes the background color to light gray. - The
@media printsection targets print scenarios. It changes the background color to white, reduces the font size, and modifies text color to black for better print readability. It also hides elements with the.no-printclass to avoid unnecessary content in printed documents.
This example demonstrates how to use @media queries to distinguish between different media types and apply appropriate styles for each scenario. By understanding these concepts, developers can create flexible and adaptable web applications suitable for a variety of devices and use cases.
Media Features of CSS @media
In responsive web design, understanding and utilizing media features in CSS @media queries is crucial for creating layouts that adapt to different devices and screen sizes. Media features allow you to target specific characteristics of the user’s device, such as screen width, height, orientation, and resolution. Let’s explore some key media features and how they can be used effectively.
1. Screen Width and Height
One of the most common media features used in responsive design is screen width. By targeting different screen widths, you can adjust the layout and styling of your website to provide an optimal viewing experience across devices.
<!DOCTYPE html>
<html lang="en">
<head>
<meta charset="UTF-8">
<meta name="viewport" content="width=device-width, initial-scale=1.0">
<title>Responsive Layout</title>
<style>
/* Default styles for desktop */
.container {
width: 960px;
margin: 0 auto;
}
/* Media query for smaller screens */
@media only screen and (max-width: 768px) {
.container {
width: 100%;
padding: 0 20px;
}
}
</style>
</head>
<body>
<div class="container">
<!-- Your content here -->
<p>This is a responsive layout.</p>
</div>
</body>
</html>
A rendering of executing the code:

In this example, the .container div adjusts its width based on the screen width. On screens larger than 768 pixels wide, it maintains a fixed width of 960 pixels. However, on screens smaller than or equal to 768 pixels wide, it switches to full width with some padding for better readability on smaller devices.
2. Orientation
Media queries can also target the orientation of the device, allowing you to adjust styles based on whether the device is in portrait or landscape mode.
<!DOCTYPE html>
<html lang="en">
<head>
<meta charset="UTF-8">
<meta name="viewport" content="width=device-width, initial-scale=1.0">
<title>Responsive Orientation</title>
<style>
/* Default styles for landscape */
.container {
width: 50%;
float: left;
}
/* Media query for portrait orientation */
@media only screen and (orientation: portrait) {
.container {
width: 100%;
float: none;
}
}
</style>
</head>
<body>
<div class="container">
<!-- Your content here -->
<p>This is a responsive layout.</p>
</div>
</body>
</html>
A rendering of executing the code:

Here, the .container div adjusts its width and float property based on the device’s orientation. In landscape mode, it occupies 50% of the viewport width and floats to the left. In portrait mode, it spans the full width of the viewport and no longer floats, allowing it to stack vertically for better readability on narrow screens.
3. Resolution
Media queries can also target the resolution of the device, enabling you to provide high-resolution assets or adjust styling for devices with different pixel densities.
<!DOCTYPE html>
<html lang="en">
<head>
<meta charset="UTF-8">
<meta name="viewport" content="width=device-width, initial-scale=1.0">
<title>High-Resolution Display</title>
<style>
/* Default styles for regular displays */
.logo {
background-image: url('logo.png');
background-size: contain;
}
/* Media query for high-resolution displays */
@media (-webkit-min-device-pixel-ratio: 2),
(min-resolution: 192dpi) {
.logo {
background-image: url('logo@2x.png');
}
}
</style>
</head>
<body>
<div class="logo"></div>
</body>
</html>
A rendering of executing the code:

In this example, the .logo div displays a different background image based on the device’s pixel density. On regular displays, it uses a standard-resolution image. However, on high-resolution displays (e.g., Retina displays), it switches to a higher-resolution image for crisper graphics.
Common Use Cases of CSS @media
CSS @media queries offer developers a powerful toolset to create responsive designs that adapt to various devices and screen sizes. Let’s explore some common use cases along with detailed code examples.
1. Adjusting Layout for Different Screen Sizes
One of the primary uses of @media queries is to adjust the layout of a webpage based on the screen size. This ensures that content is displayed optimally across devices. Let’s consider a simple example where we adjust the layout for screens smaller than 600 pixels wide.
<!DOCTYPE html>
<html lang="en">
<head>
<meta charset="UTF-8">
<meta name="viewport" content="width=device-width, initial-scale=1.0">
<title>Responsive Layout Example</title>
<style>
/* Default styles */
.container {
width: 80%;
margin: 0 auto;
}
.box {
width: 100%;
height: 100px;
background-color: #ccc;
margin-bottom: 10px;
}
/* Media query for screens smaller than 600px */
@media (max-width: 600px) {
.box {
width: 50%;
}
}
</style>
</head>
<body>
<div class="container">
<div class="box"></div>
<div class="box"></div>
<div class="box"></div>
</div>
</body>
</html>
A rendering of executing the code:
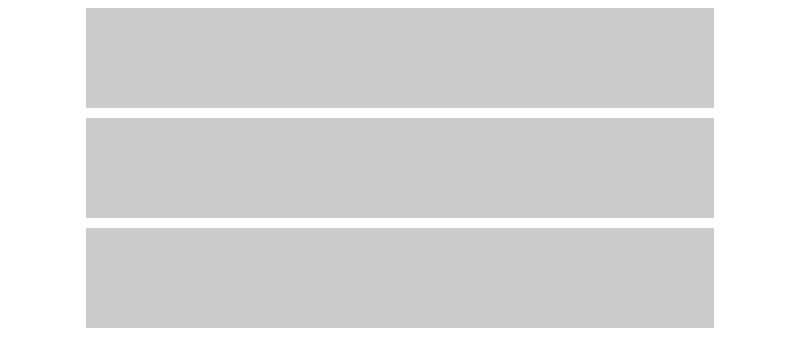
In this example, the .box elements will occupy 100% width by default. However, when the screen width is 600 pixels or less, they will shrink to 50% width due to the @media query.
2. Changing Styles Based on Device Orientation
Another common scenario is adjusting styles based on the orientation of the device, such as portrait or landscape. Let’s demonstrate this with a simple example where we change the background color based on orientation.
<!DOCTYPE html>
<html lang="en">
<head>
<meta charset="UTF-8">
<meta name="viewport" content="width=device-width, initial-scale=1.0">
<title>Orientation-based Styling Example</title>
<style>
/* Default styles */
body {
background-color: #f0f0f0;
}
/* Media query for landscape orientation */
@media (orientation: landscape) {
body {
background-color: #b3e6ff;
}
}
</style>
</head>
<body>
<h2>This background color changes based on device orientation.</h2>
</body>
</html>
A rendering of executing the code:

Here, the background color of the <body> element will be light blue (#b3e6ff) when the device is in landscape orientation, and light gray (#f0f0f0) otherwise.
These examples demonstrate just a few of the many possibilities with CSS @media queries. By leveraging these queries effectively, developers can create truly responsive and user-friendly web experiences across a wide range of devices and screen sizes.
Advanced Techniques of CSS @media
In this section, we will explore advanced techniques of CSS @media queries, showcasing how they can be used to create sophisticated responsive designs. We’ll delve into some practical code examples that demonstrate key functionalities and features of @media queries.
1. Conditional Styling Based on Device Pixel Ratio
Device pixel ratio (dpi or dppx) is crucial for optimizing styles on high-resolution screens. Let’s apply different styles based on the device pixel ratio.
<!DOCTYPE html>
<html lang="en">
<head>
<meta charset="UTF-8">
<meta name="viewport" content="width=device-width, initial-scale=1.0">
<title>Conditional Styling Based on Device Pixel Ratio</title>
<style>
/* Default styles */
.box {
width: 200px;
height: 200px;
background-color: #ccc;
margin: 20px;
}
/* Styles for high-resolution screens */
@media (-webkit-min-device-pixel-ratio: 2), (min-resolution: 192dpi) {
.box {
background-color: #f0f0f0; /* Lighter background for high-res screens */
}
}
</style>
</head>
<body>
<div class="box"></div>
</body>
</html>
A rendering of executing the code:
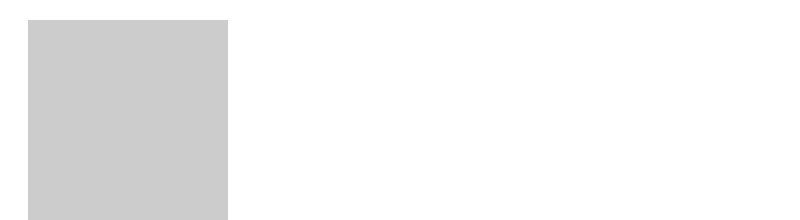
In this example, the .box element will have a lighter background color on high-resolution screens, ensuring optimal display quality.
2. Responsive Typography with em Units
em units allow us to create text that scales based on the user’s preferred font size. Let’s adjust the font size responsively using @media queries.
<!DOCTYPE html>
<html lang="en">
<head>
<meta charset="UTF-8">
<meta name="viewport" content="width=device-width, initial-scale=1.0">
<title>Responsive Typography with em Units</title>
<style>
/* Default font size */
body {
font-size: 16px;
}
/* Increase font size on larger screens */
@media screen and (min-width: 768px) {
body {
font-size: 18px;
}
}
</style>
</head>
<body>
<h1>Responsive Typography</h1>
<p>This text will adjust its size based on the screen width.</p>
</body>
</html>
A rendering of executing the code:

Here, the font size increases on screens wider than 768 pixels, improving readability on larger devices.
3. Image Replacement for Retina Displays
Retina displays require higher resolution images to maintain sharpness. Let’s use @media queries to serve different images for standard and high-resolution screens.
<!DOCTYPE html>
<html lang="en">
<head>
<meta charset="UTF-8">
<meta name="viewport" content="width=device-width, initial-scale=1.0">
<title>Image Replacement for Retina Displays</title>
<style>
/* Default image */
.logo {
background-image: url('logo.jpg');
width: 200px;
height: 100px;
}
/* Replace with high-res image for Retina displays */
@media (-webkit-min-device-pixel-ratio: 2), (min-resolution: 192dpi) {
.logo {
background-image: url('logo@2x.jpg');
background-size: 200px 100px; /* Ensure correct size for high-res image */
}
}
</style>
</head>
<body>
<div class="logo"></div>
</body>
</html>
A rendering of executing the code:

This code switches to a higher resolution image for Retina displays, ensuring optimal image quality.
These advanced techniques showcase the versatility of CSS @media queries in creating responsive and optimized web designs tailored to various devices and screen characteristics. Experiment with these examples to enhance the responsiveness and visual appeal of your web projects.
Browser Compatibility and Polyfills of CSS @media
Ensuring cross-browser compatibility is crucial when developing websites, especially when utilizing advanced CSS features like @media queries. While most modern browsers support @media queries, there are still older versions and less common browsers that may not fully support them. In such cases, using polyfills can help fill the gaps and ensure consistent behavior across different browsers.
Browser Compatibility
Modern Browser Support
Most modern browsers, including Google Chrome, Mozilla Firefox, Apple Safari, Microsoft Edge, and Opera, fully support @media queries. This includes support for both standard media types (all, print, screen, speech) and various media features.
Older Browser Support
However, older versions of Internet Explorer (IE) may have limited support or issues with certain @media queries, especially those involving newer features or complex conditions. It’s important to test your website across different browsers and versions to identify any compatibility issues.
Using Polyfills for @media Queries
Polyfills are scripts that emulate modern browser features in older browsers, allowing developers to use advanced CSS features like @media queries even in browsers that don’t natively support them. Here’s an example of how to use a polyfill for @media queries:
Example Polyfill Usage
<!DOCTYPE html>
<html lang="en">
<head>
<meta charset="UTF-8">
<meta name="viewport" content="width=device-width, initial-scale=1.0">
<title>Media Query Polyfill Example</title>
<!-- Include CSS polyfill for media queries -->
<link rel="stylesheet" href="https://cdnjs.cloudflare.com/ajax/libs/css3-mediaqueries-js/1.0.0/css3-mediaqueries.min.js">
<!-- Your CSS styles using @media queries -->
<style>
/* Define styles for screens wider than 600px */
@media screen and (min-width: 600px) {
body {
background-color: lightblue;
}
}
/* Define styles for screens narrower than 600px */
@media screen and (max-width: 599px) {
body {
background-color: lightgreen;
}
}
</style>
</head>
<body>
<!-- Content -->
<div>
<h1>Media Query Polyfill Example</h1>
<p>This page demonstrates the usage of a polyfill for CSS @media queries.</p>
</div>
</body>
</html>
A rendering of executing the code:

In this example:
- We include the CSS polyfill for media queries using a CDN link.
- Define CSS styles within
@mediaqueries as usual. - The polyfill script detects the media query conditions and applies the appropriate styles, even in browsers that don’t support
@mediaqueries natively.
By using polyfills, developers can ensure consistent behavior and appearance of their websites across a wide range of browsers, enhancing the user experience for all visitors.
Testing and Debugging of CSS @media
Testing and debugging CSS @media queries is crucial to ensure your website looks and behaves as expected across various devices and screen sizes. In this section, we’ll explore some techniques and tools to effectively test and debug your media queries.
Using Browser Developer Tools
Most modern web browsers come with robust developer tools that allow you to inspect and debug your CSS styles, including @media queries. Here’s how you can use browser developer tools to test and debug your media queries:
- Inspect Element: Right-click on any element on your webpage and select “Inspect” to open the browser’s developer tools.
-
Toggle Device Toolbar: In the developer tools, you’ll find a device toolbar icon (usually shaped like a smartphone or tablet). Click on it to toggle the device toolbar.
-
Emulate Devices: Select different device presets or enter custom screen dimensions to emulate various devices and screen sizes.
-
Test Media Queries: While emulating devices, observe how your CSS styles change based on different media query conditions. You can see which styles are applied or overridden at different screen sizes.
-
Debug CSS: Use the “Styles” panel to inspect and debug your CSS styles applied within different media queries. You can modify CSS properties in real-time to see how they affect the layout and appearance.
Practical Example
Let’s consider a scenario where we have a simple webpage with different layout adjustments for desktop and mobile devices using @media queries. We’ll use browser developer tools to test and debug our media queries.
<!DOCTYPE html>
<html lang="en">
<head>
<meta charset="UTF-8">
<meta name="viewport" content="width=device-width, initial-scale=1.0">
<title>Responsive Webpage</title>
<style>
/* Default styles */
body {
font-family: Arial, sans-serif;
text-align: center;
background-color: #f0f0f0;
padding: 20px;
}
/* Styles for desktop screens */
@media (min-width: 768px) {
body {
background-color: #fff;
padding: 50px;
}
}
/* Styles for mobile screens */
@media (max-width: 767px) {
body {
padding: 30px;
}
}
</style>
</head>
<body>
<h1>Welcome to Our Website</h1>
<p>Check out our latest products and services.</p>
</body>
</html>
A rendering of executing the code:
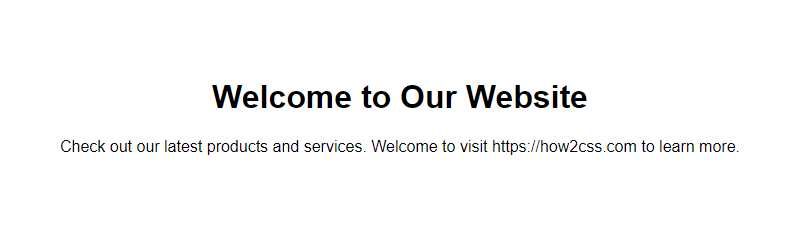
Explanation
In this example, we have defined different styles for desktop and mobile screens using @media queries. When the screen width is 768 pixels or wider, the desktop styles are applied, which include a white background and increased padding. For screens narrower than 768 pixels (typically mobile devices), the mobile styles are applied, reducing the padding.
By using browser developer tools to emulate different devices and screen sizes, you can verify that your media queries work as intended and make adjustments as necessary to ensure a responsive design.
 How CSS
How CSS